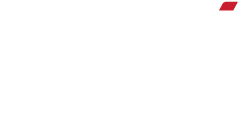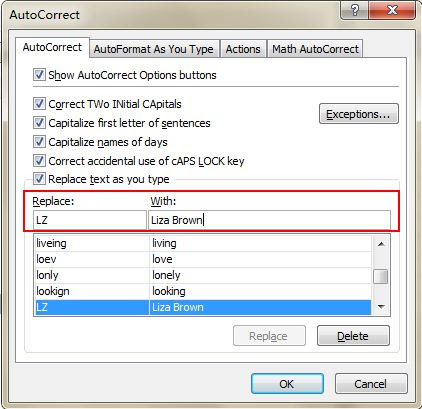Sử dụng tổ hợp phím Ctrl+A, hoặc nếu quen dùng chuột, bạn hãy bấm vào biểu tượng ở góc trên, bên trái (như hình dưới).

Mở nhiều bảng tính cùng lúc
Nhấn phím Ctrl, bấm chuột chọn tất cả các file Excel cần mở, sau đó bấm Enter.

Lưu ý: đối với các file Excel có dung lượng lớn trong khi cấu hình máy tính khó đáp ứng thì không nên khởi chạy theo cách này.
Chuyển qua lại giữa nhiều bảng tính
Khi phải làm việc trên nhiều bảng tính cùng lúc, bạn có thể chuyển qua lại giữa các bảng bằng cách nhấn tổ hợp phím Ctrl+Tab.

Nếu muốn chuyển qua lại giữa các bảng tính với các cửa sổ khác cũng đang chạy trên máy tính (trình duyệt, phần mềm kế toán, folder…), bạn nên sử dụng tổ hợp phím Alt+Tab.
Tạo Shortcut menu mới
Mặc định góc trên bên trái cửa sổ Excel cho bạn 3 Shortcut menu là: Save, Undo Typing và Repeat Typing.

Trong trường hợp bạn muốn thêm nhiều hơn Shortcut tại đây, có thể thực hiện như sau. Click vào File > Options > Quick Access Toolbar. Lúc này, bạn có thể chọn thêm các thao tác từ cột phải add sang cột trái để thêm trên Shortcut Menu, hoặc nếu muốn bỏ chọn các Shortcut, bạn chọn ở cột bên trái rồi bấmRemove.

Thêm đường chéo trong ô tính
Trong khi tạo bảng tính, đôi lúc bạn muốn tạo một đường chéo trong ô. Lúc này, bạn chỉ cần thực hiện như sau: tại ô cần tạo đường chéo, bấm chuột phải và chọn Format Cell, chuyển sang Tab Border và bấm vào để hiển thị đường chéo như phía dưới. Sau đó nhấn OK.

Thêm nhiều dòng mới, cột mới
Nếu thêm lần lượt từng dòng mới, cột mới sẽ rất mất thời gian. Mẹo ở đây là bạn hãy bôi đen số lượng dòng/cột mà bạn muốn thêm, sau đó bấm Insert là xong.

Di chuyển và sao chép toàn bộ dữ liệu trong dòng, cột
Di chuyển dữ liệu: Bấm chọn toàn bộ dòng/cột, sau đó di chuột ra vùng biên đến khi có nút mũi tên trỏ về 4 phía như hình dưới, lúc này bạn chỉ cần bấm chuột và kéo dòng/cột đó sang dòng/cột khác mà bạn muốn đặt.

Copy dữ liệu: chỉ cần kết hợp việc kéo – thả dòng/cột với giữ phím Ctrl là OK.
Xóa ô dữ liệu nhanh chóng bằng bộ lọc Filter
Một bảng tính có thể có nhiều ô bị bỏ trống, lúc này nếu thực hiện việc tính toán với các hàm trong Excelsẽ có thể bị sai lệch về kết quả. Bạn nên xóa những ô dữ liệu bị bỏ trống kiểu này.

Hãy bấm chọn cột mà bạn muốn lọc bỏ ô trống, bấm vào Data > Filter. Lúc này trên cột có một biểu tượng hình mũi tên sổ xuống, bạn hãy bấm vào biểu tượng này, hãy bỏ chọn Select và tích chọn Blank, sau đó bấm OK. Lúc này các ô trống sẽ hiển thị, việc cần làm là bạn cần xóa những ô này.
Tìm kiếm bằng Will Card
Thông thường, bạn tìm kiếm trên Excel bằng lệnh chọn vùng tìm kiếm, sau đó bấm tổ hợp phím Ctrl +F. Tuy nhiên, có thể dữ liệu trong bảng tính quá nhiều, dẫn đến bạn không thể nhớ một cách chi tiết về từ/cụm từ mình định tìm.

Lúc này, hãy sử dụng dấu “?” để thay thế cho 1 ký tự mà bạn không nhớ được, hay dấu “*” cho một từ mà bạn không nhớ.
Ví dụ: Bạn cần tìm GocIT, nhưng không thể nhớ chữ “I”, hãy tìm bằng lệnh: Goc?T. Hay nếu muốn tìm GocIT.net, nhưng không nhớ đuôi .net, hãy tìm bằng lệnh: GocIT.*.
Chọn giá trị duy nhất trong một cột
Lúc này, bạn cần sử dụng đến bộ lọc Data > Advance. Cửa sổ Advance Filter hiện ra, bạn tích vào ô Another Location, chọn một cột chứa dữ liệu được chọn ở mục Copy to, tích tiếp vào ô Unique (records only) rồi bấm OK.

Thiết lập khoảng giá trị hợp lệ cho ô
Trong khi dùng Excel, có thể có trường bắt buộc phải nhập những con số trong quy định, ví dụ như cần phải nhập thông tin lớp học từ 1-12 và bạn không muốn mình/người khác nhập 1 con số sai quy định.
Cách thiết lập như sau: Bấm Data > Data Validation. Tại Tab Settings, mục Allow, bạn chọn Whole Number, sau đó nhập vào các giá trị Minimum, Maximum. Sau đó, bạn có thể qua Tab Input Message, nhập vào dòng thông báo, ví dụ như: nhập dữ liệu lớp học từ 1-12.

Sử dụng phím điều hướng Ctrl và các phím mũi tên
Phím Ctrl rất tiện lợi trong việc điều hướng. Bạn có thể sử dụng phím Ctrl + mũi tên để đi ra cạnh của bảng tính. Ví dụ: cần xuống dưới cùng bảng tính, bạn nhấn Ctrl + mũi tên xuống dưới.

Chuyển dữ liệu từ dòng sang cột
Bước 1: Chọn khối dữ liệu cần chuyển từ dòng > cột. Sau đó, bạn bấm vào Home > Paste > Transpose.

Kết quả như hình dưới, các dữ liệu từ hàng đã được chuyển sang cột (và ngược lại)

Ẩn ô dữ liệu bằng Format Cell
Thông thường, bạn sử dụng tính năng Hide để ẩn toàn bộ hàng hoặc cột. Nhưng nếu ẩn 1 ô, bạn cần thực hiện như sau: chọn ô dữ liệu cần ẩn đi, sau đó, bấm vào Home > Font > Open Format Cells > Number Tab > Custom > Type, tiếp tục nhập vào ;;; và bấm OK.

Ghép nối văn bản với dấu &
Cách này cũng giống như việc bạn dùng hàm, ứng dụng rất nhiều trong việc quản lý văn phòng, kế toán. Điển hình như bạn có 3 cột: Họ, tên đệm và tên. Lúc này, bạn có thể sử dụng công thức như hình phía dưới để xuất ra cột: Tên đầy đủ.

Chuyển chữ hoa thành chữ thường
Bạn có thể dùng hàm Upper (viết hoa tất cả), Lower (viết thường tất cả) hoặc Proper (chỉ viết hoa chữ cái đầu) để chuyển đổi chữ hoa thành chữ thường giống như hình dưới.

Giá trị với số đầu là 0
Mặc định khi nhập giá trị với số đầu là 0, Excel sẽ tự xóa số 0 này. Hãy nhập dấu nháy đơn (‘) trước số 0, lúc này những gì bạn nhập vào sẽ được giữ nguyên.

Auto Correct – nhập liệu nhanh hơn
Đây thực chất là việc giúp bạn cài đặt gõ tắt, rất phù hợp với dân văn phòng. Chẳng hạn việc nhập một cái tên, một trạng thái rất mất thời gian, lúc này, bạn nên “định nghĩa” lại chúng bằng tổ hợp phím tắt.
Cách làm: bấm vào File > Options > Proofing > AutoCorrect Options. Cửa sổ Auto Correct hiện ra, bạn nhập từ viết tắt vào ô Replace, từ chính xác vào ô With. Sau đó bấm OK.

Xem nhanh các thống kê về số liệu
Nếu bạn muốn biết vùng chọn có các số liệu như thế nào, có thể trỏ chuột xuống góc dưới bên phải (như hình dưới). Bạn có thể bấm chuột phải và chọn các con số thống kê như: giá trị trung bình, lớn nhất, nhỏ nhất… các giá trị sẽ hiện ngay tại đây.

Đổi tên Sheet
Chỉ cần click đúp chuột vào tên sheet, nhập tên mới cho sheet rồi bấm Enter.

Trên đây là những thủ thuật Excel khá căn bản, hy vọng sẽ giúp nhiều cho các bạn trong công việc, học tập.